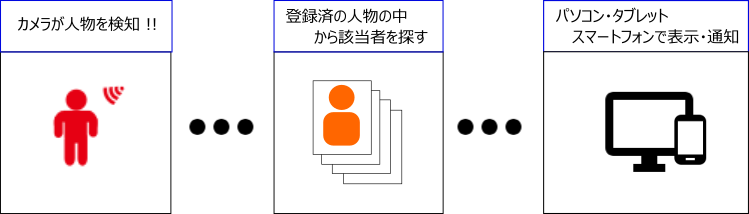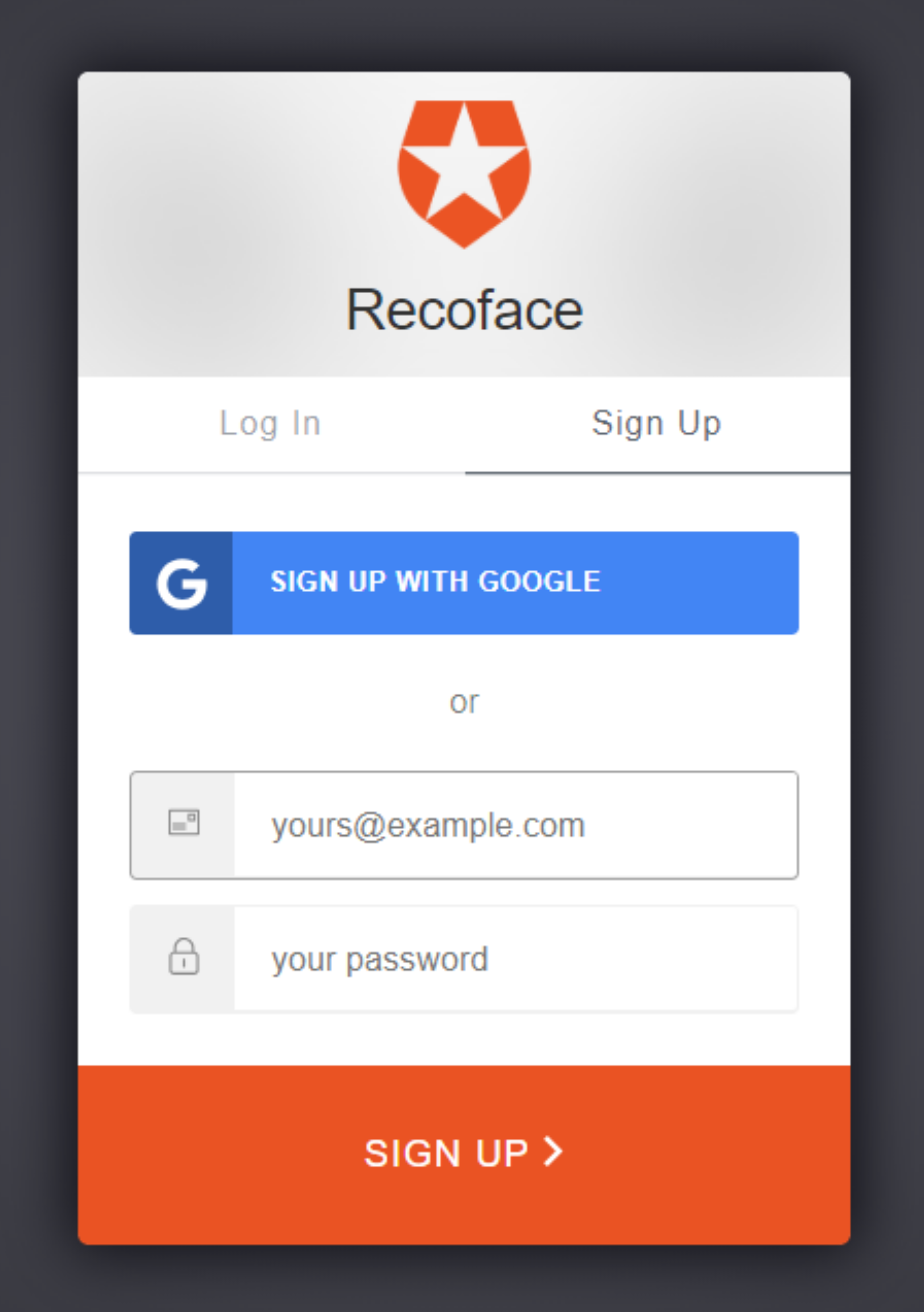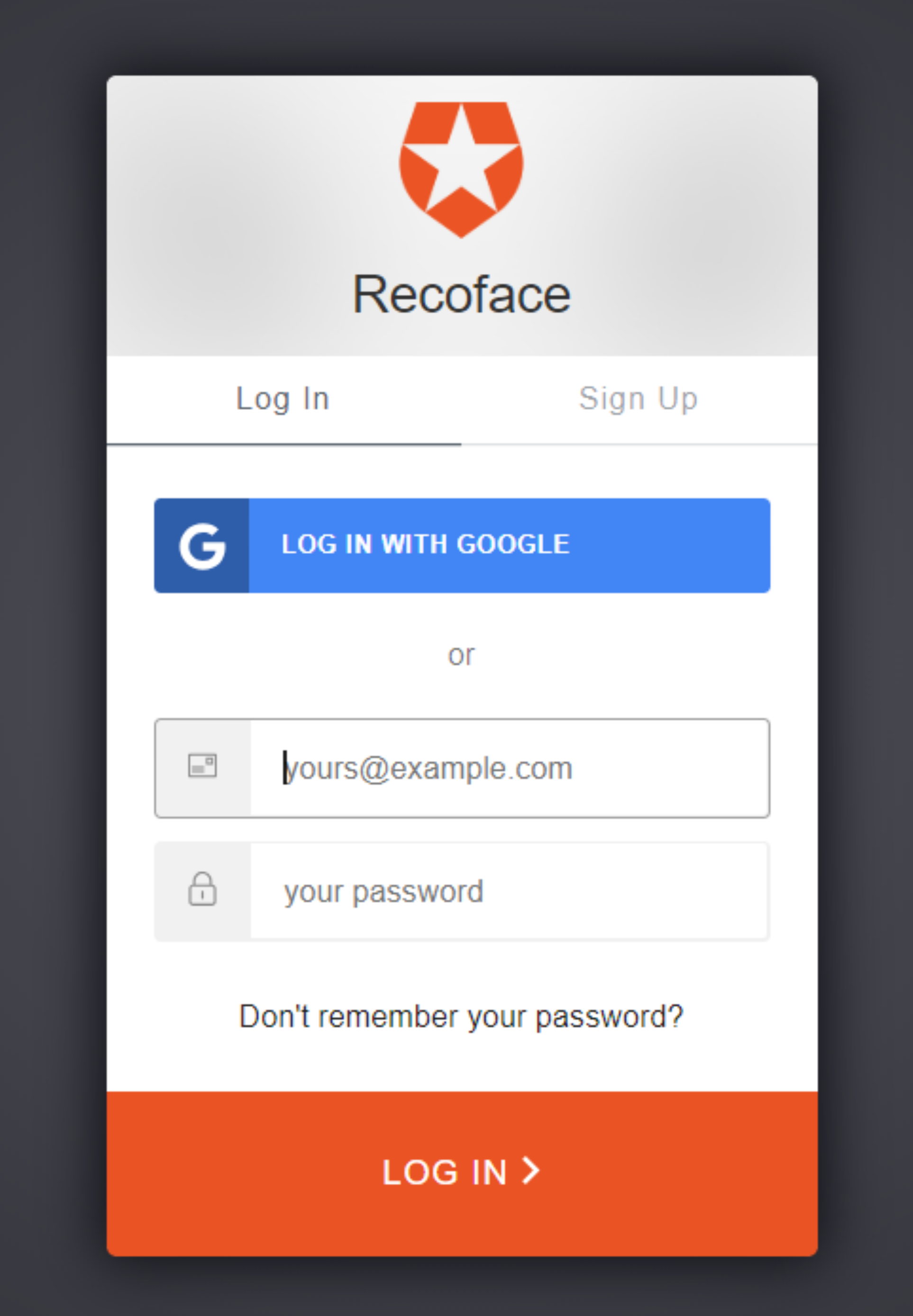レコフェイス
「レコフェイス」は人の動きを検知・カメラに動画で保存し、カメラに映った人物と前もって登録された人物の顔と動画を比較・通知します。
介護施設などの徘徊・トイレ介助などの職員の作業軽減や簡単な防犯用途で使うことができます。
【センサ名設定】
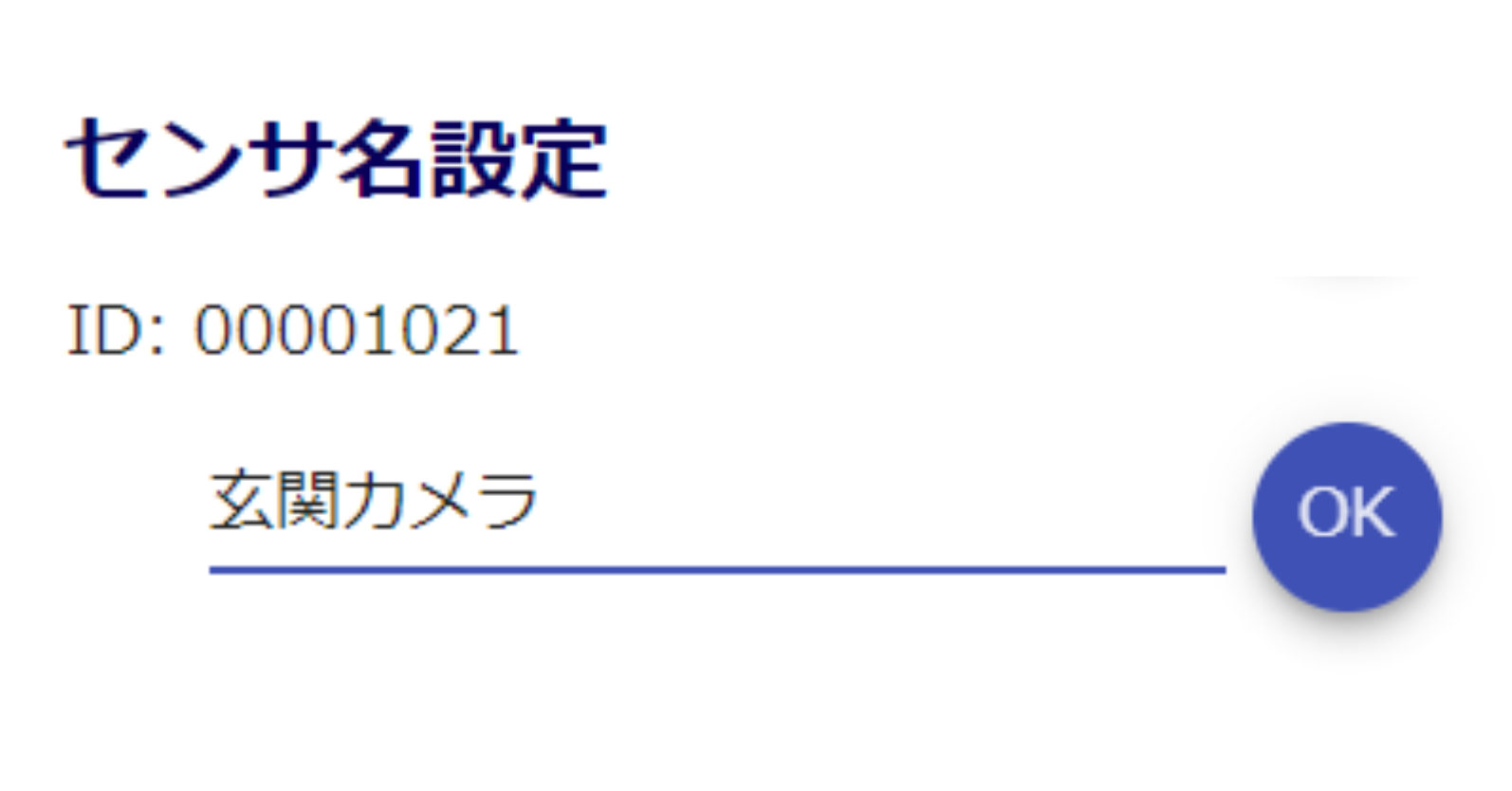
※メイン画面 ⇒ 「設定」メニュー より設定をします。
- 購入時同梱の「ケミオット初期設定」のIDに対応したセンサ名(カメラ名)を必要に応じて任意の名前に変更してください。
(※初期値はIDと同じセンサ名です)
【警報通知送信先】
※メイン画面 ⇒ 「警報値」メニュー より設定をします。
- カメラが人物を検知した場合に通知する先を設定します。必要に応じて追加・削除をしてください。
<メールの場合>
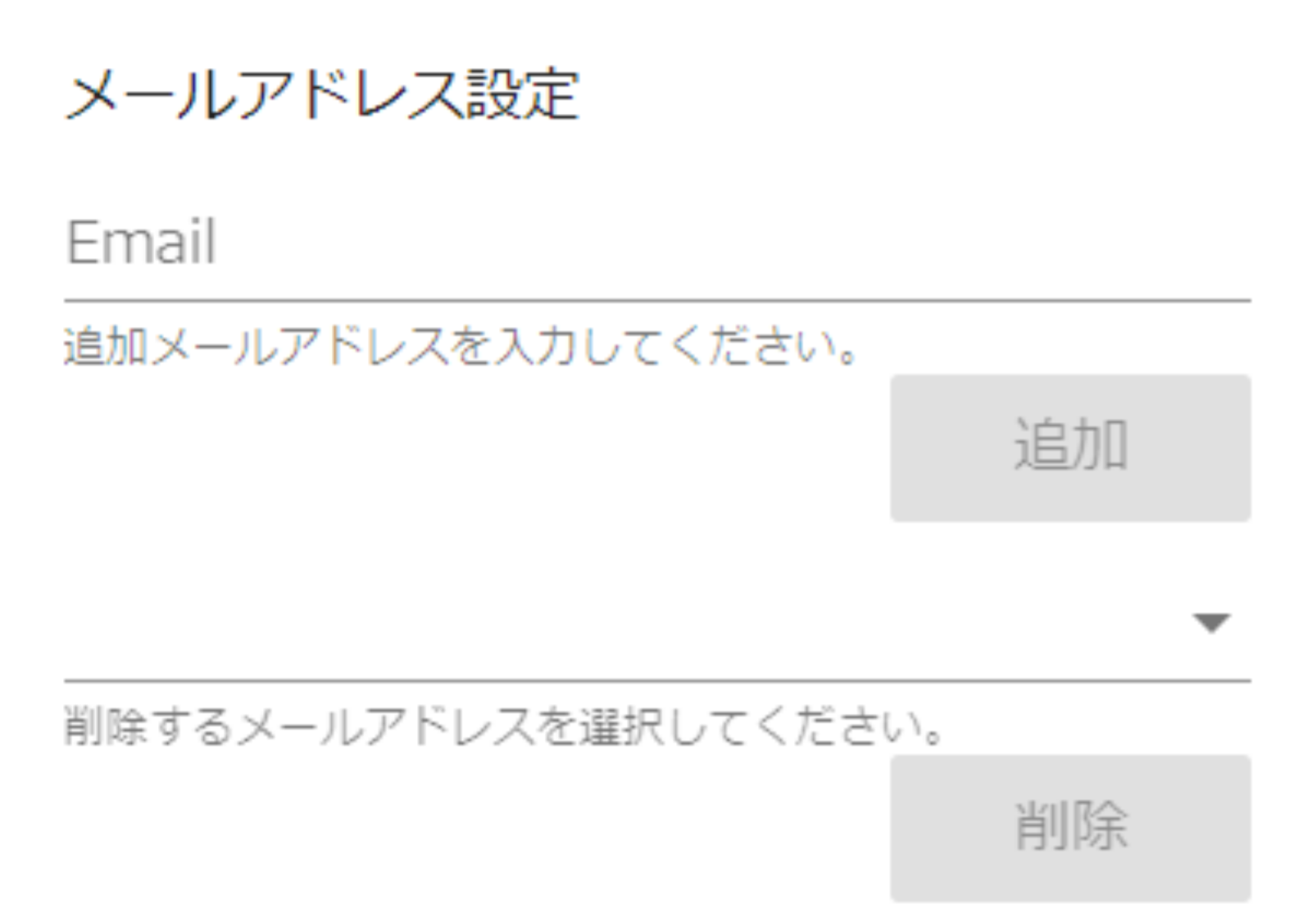
- Emailアドレスを入力して「追加」をクリックするとEmailアドレスが追加登録されます。
- 削除したいEmailアドレスを選択して「削除」するとEmailアドレスの登録が削除されます。
<LINEの場合>
LINE に通知をするためにLINE Notify によるLINEトークンを取得する必要があります。
(※LINE Notify はLINE通知をグループに送信するサービスです。)
LINEトークンについてはこちら(https://notify-bot.line.me/ja/)をご参照ください。
(※LINE Notify はLINE通知をグループに送信するサービスです。)
LINEトークンについてはこちら(https://notify-bot.line.me/ja/)をご参照ください。
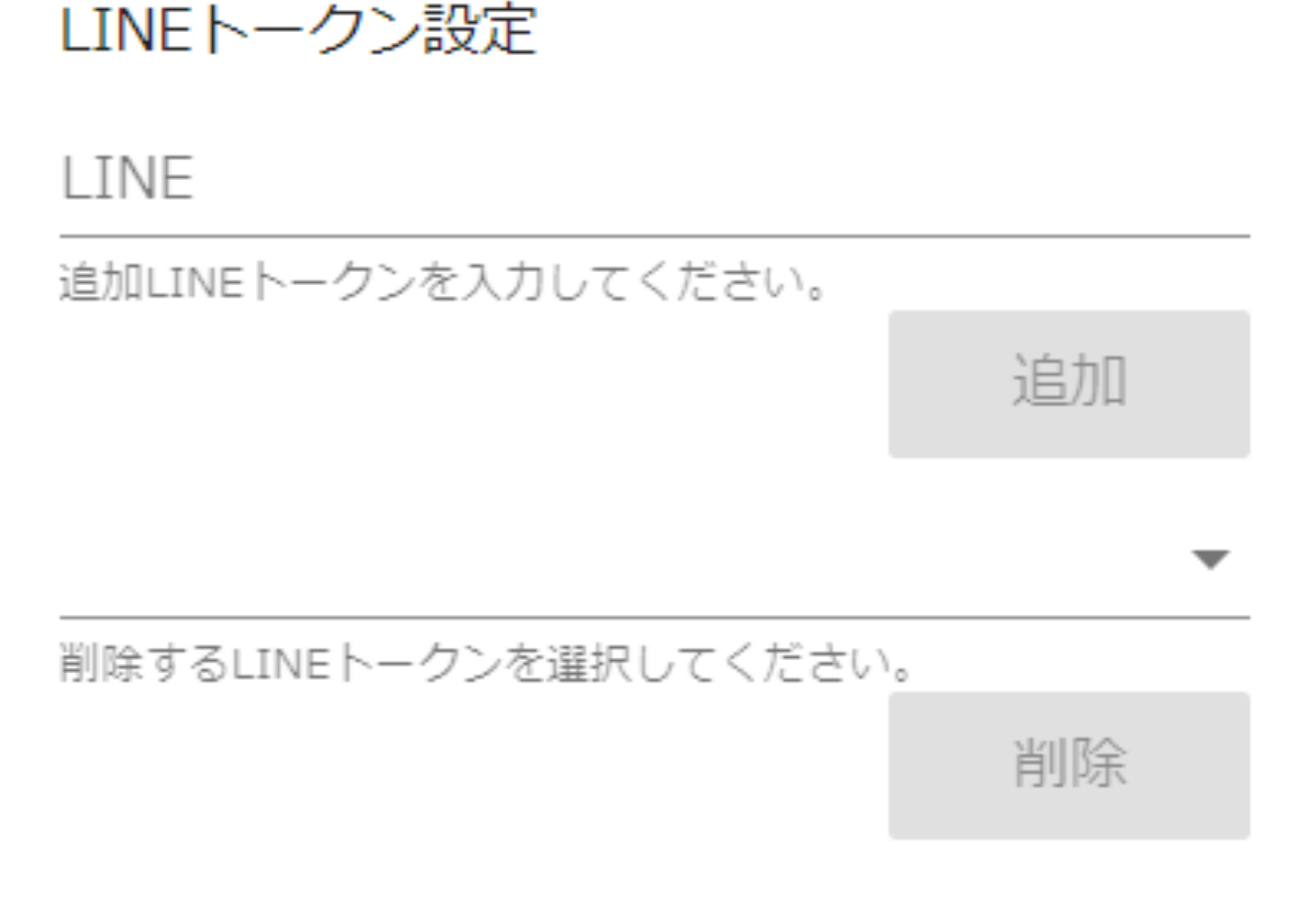
- LINEトークンを入力して「追加」をクリックするとLINEトークンが追加登録されます。
- 削除したいLINEトークンを選択して「削除」するとLINEトークンの登録が削除されます。
【登録】
人物画像は以下の条件であらかじめ作成をしてください。
- 正面・上半身全体が写っていて顔がはっきり識別できる写真
- メガネ・帽子などは不可
- 縦横それぞれ200px・解像度96dpi・ファイルサイズ6KB・拡張子.jpg
(※各数値は多少前後しても構いません) - 画像ファイル名は半角英数字のみ(全角不可)
※メイン画面 ⇒ 「警報値」メニュー より設定をします。
<センサ名(カメラ名)>
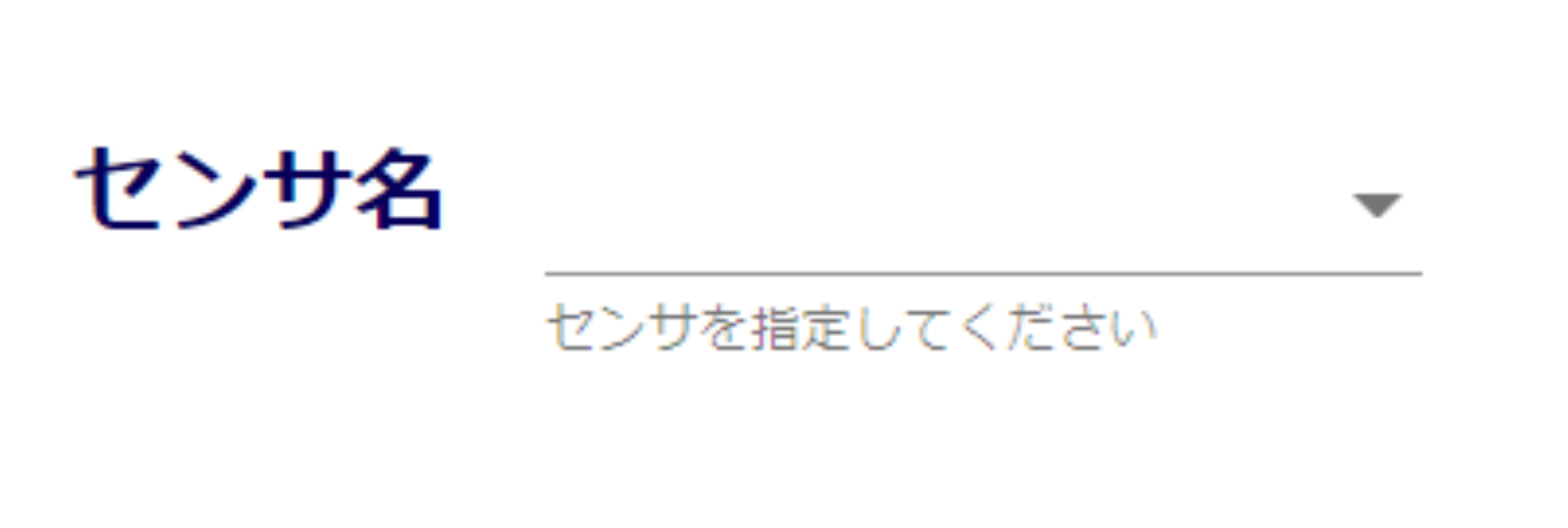
- センサ名(カメラ名)を選択します。
<画像追加・削除>
- 人物画像を指定位置(「Drop image」 枠内)にドラッグ&ドロップします。
- メール/LINE/アプリに表示される表示名(全角可)を設定し「OK」ボタンをクリックすると画像が登録され同画面のリストに追加されます。(※最大100人まで)
- リストのいずれかにチェックをつけて「削除」をクリックすると画像が登録から削除されます。
「検知」・・・カメラで検知された人物が登録された人物画像と一致する場合
「保存」・・・カメラで検知された人物が登録された人物画像と一致しない、または認識できない場合
「保存」・・・カメラで検知された人物が登録された人物画像と一致しない、または認識できない場合
- 「検知ごとにメール送信」をチェック
⇒ 検知された場合メール/LINEで通知をします。
- 「検知ごとに音で通知」をチェック
⇒ 検知された場合にパソコン(ブラウザでセンサ一覧画面を開いている場合)の音で通知します。
- 「保存ごとにメール送信」にチェック
⇒ 保存された場合にメール/LINEで通知をします。
- 「保存ごとに音で通知」にチェック
⇒ 保存された場合にパソコン(ブラウザでセンサ一覧画面を開いている場合)の音で通知します。
【表示・通知】
- カメラに人物を感知すると自動的に5秒前後動画を保存します。
- 動画が保存された場合、検知後、約30秒~1分後にセンサ一覧画面表示、メール・LINEに表示・通知されます。
- カメラ環境の明るさによって自動的に暗視レンズに切り替わるに切り替わるため暗所での顔認識が可能です
(※暗所動画は白黒画像になります。)
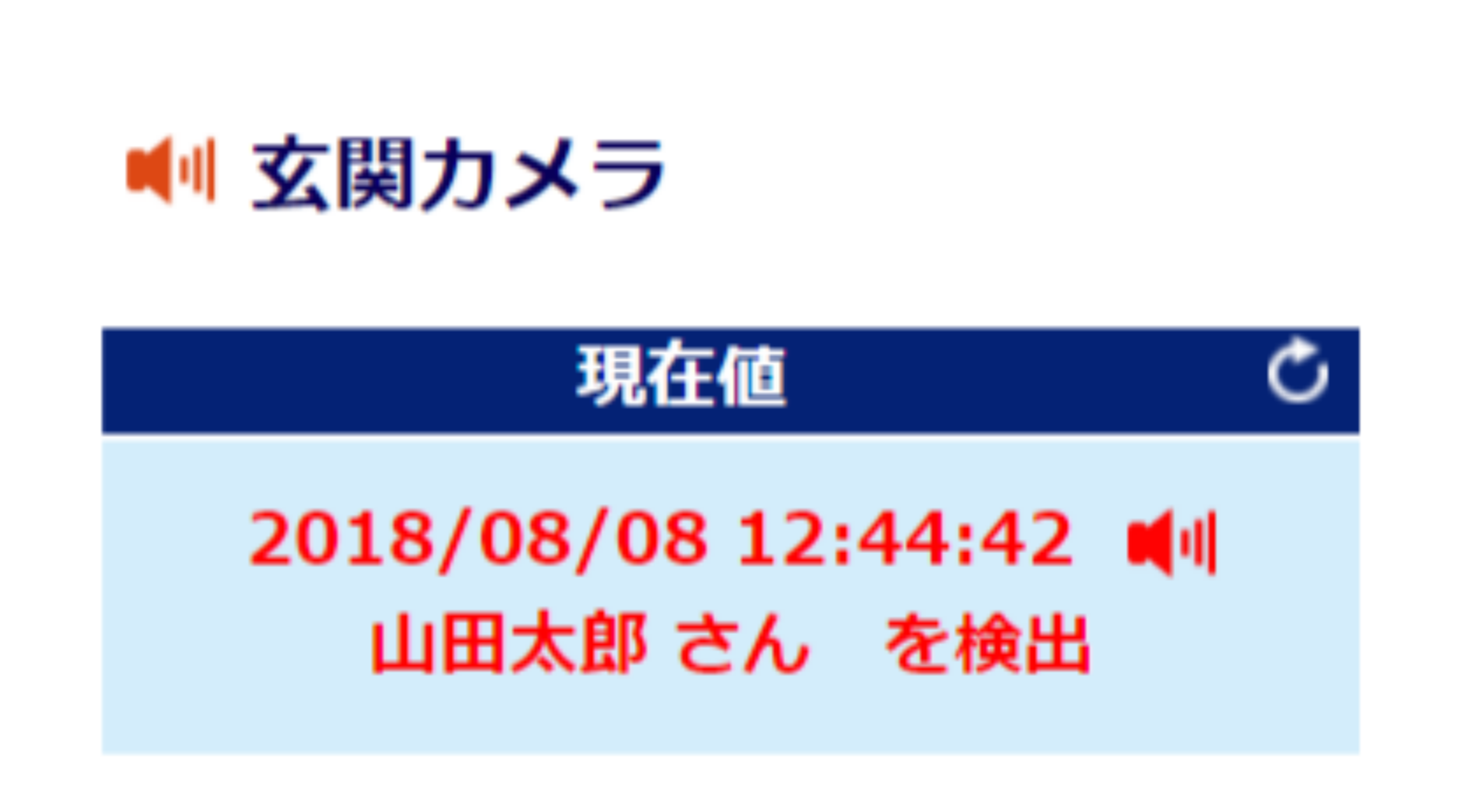
カメラで人物が検知された場合にパソコン・タブレット・スマートフォン(センサ一覧画面)に表示します。
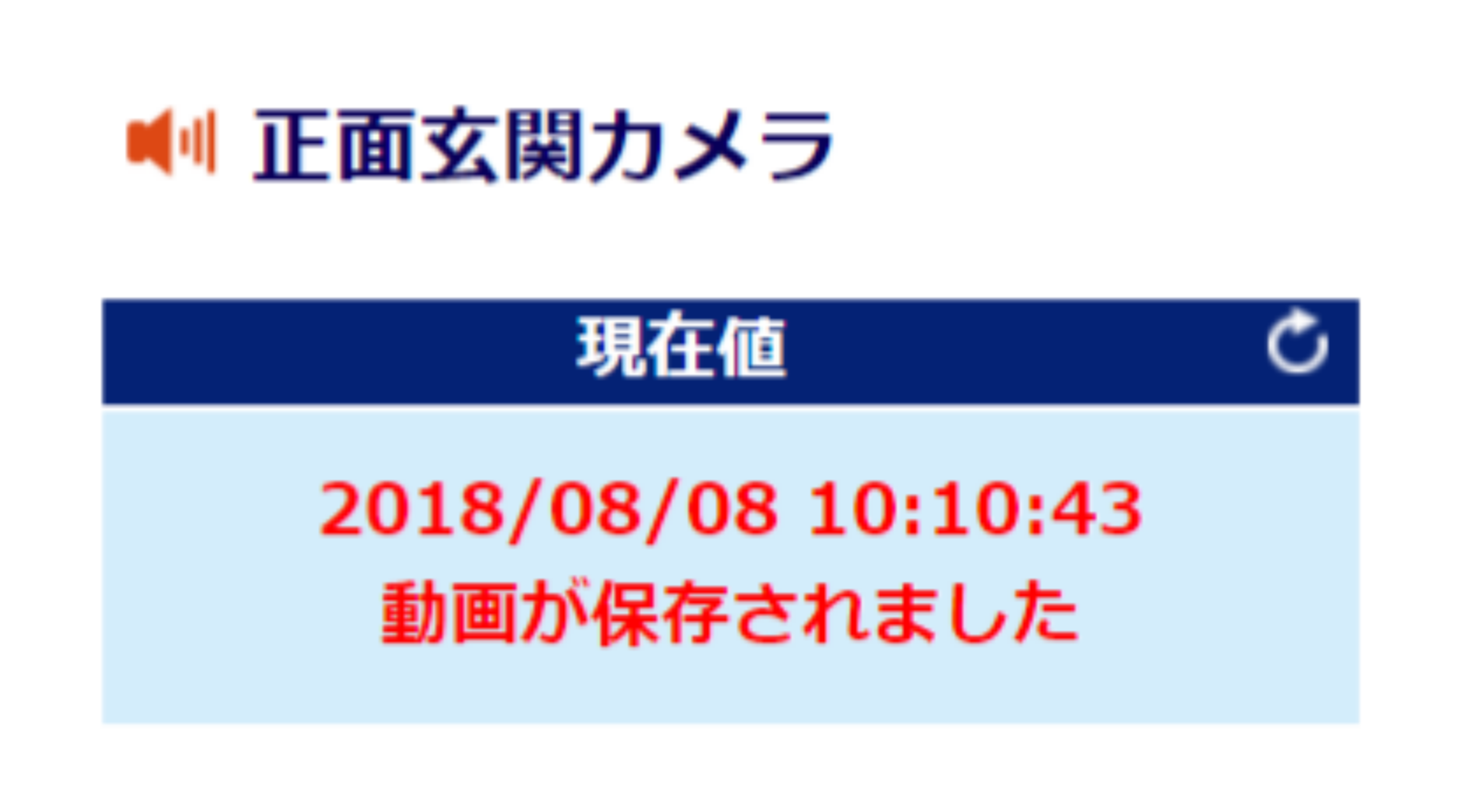
登録された人物が写っていなかった場合(または人物が認識できなかった場合)
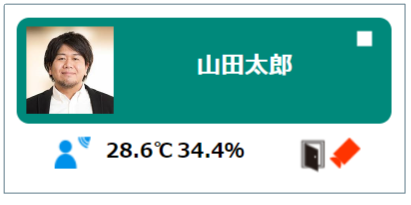
見守りビュー表示
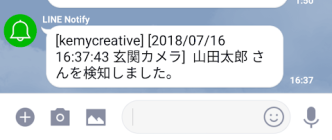
LINE通知例
【動画表示】
※メイン画面 ⇒ 「アプリ」ー「レコフェイス」メニュー
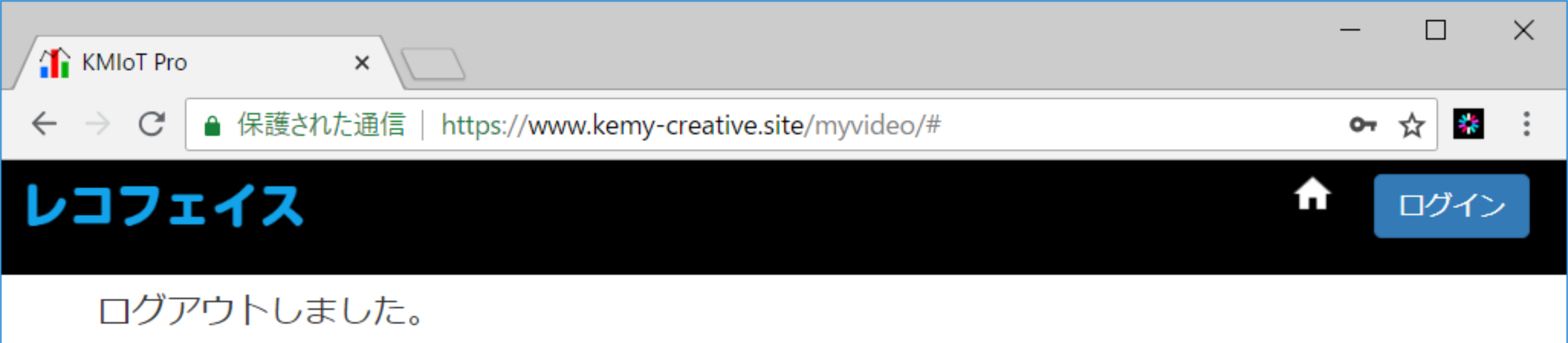
レコフェイスメニュー画面
<初回ログイン(サインアップ)>
- ログインをクリックして初回のみ「Sign Up」を選択し、任意のパスワードを設定して入力後「SIGN UP」をクリックしてください。 ※レコフェイスのログインはケミオットシステムへのログインとは異なりますのでご注意ください。
※SIGN UP WITH GOOGLE はご使用になれません。
<ログイン>
<保存動画一覧>
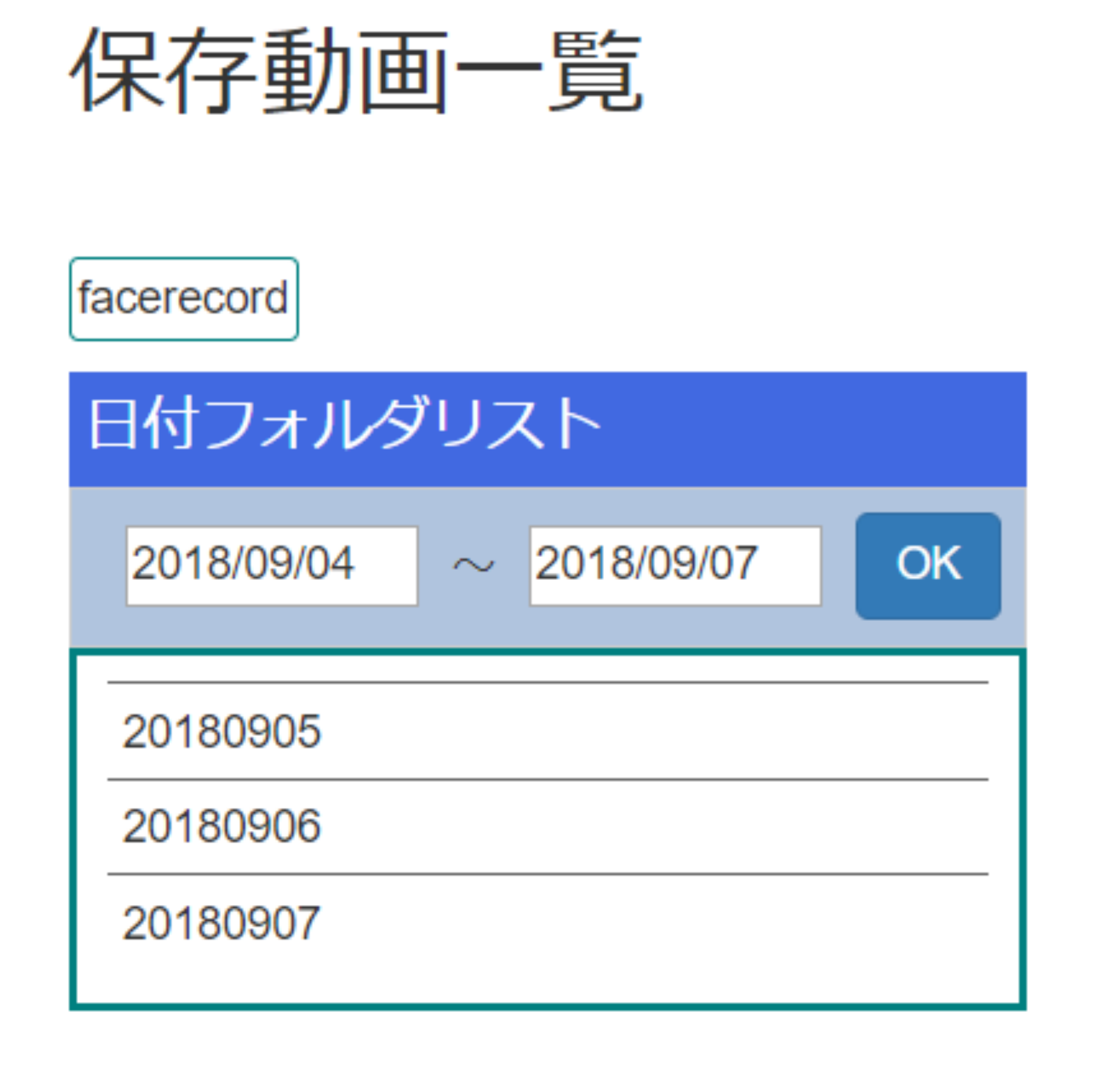
日付フォルダ一覧画面
- 最新の3日間の保存されている動画と日付ごとのフォルダが表示されます。
- 保存されている期間内で表示したい動画の期間を指定できます。
- 各フォルダをクリックすると対応した1日分の動画一覧が表示されます。
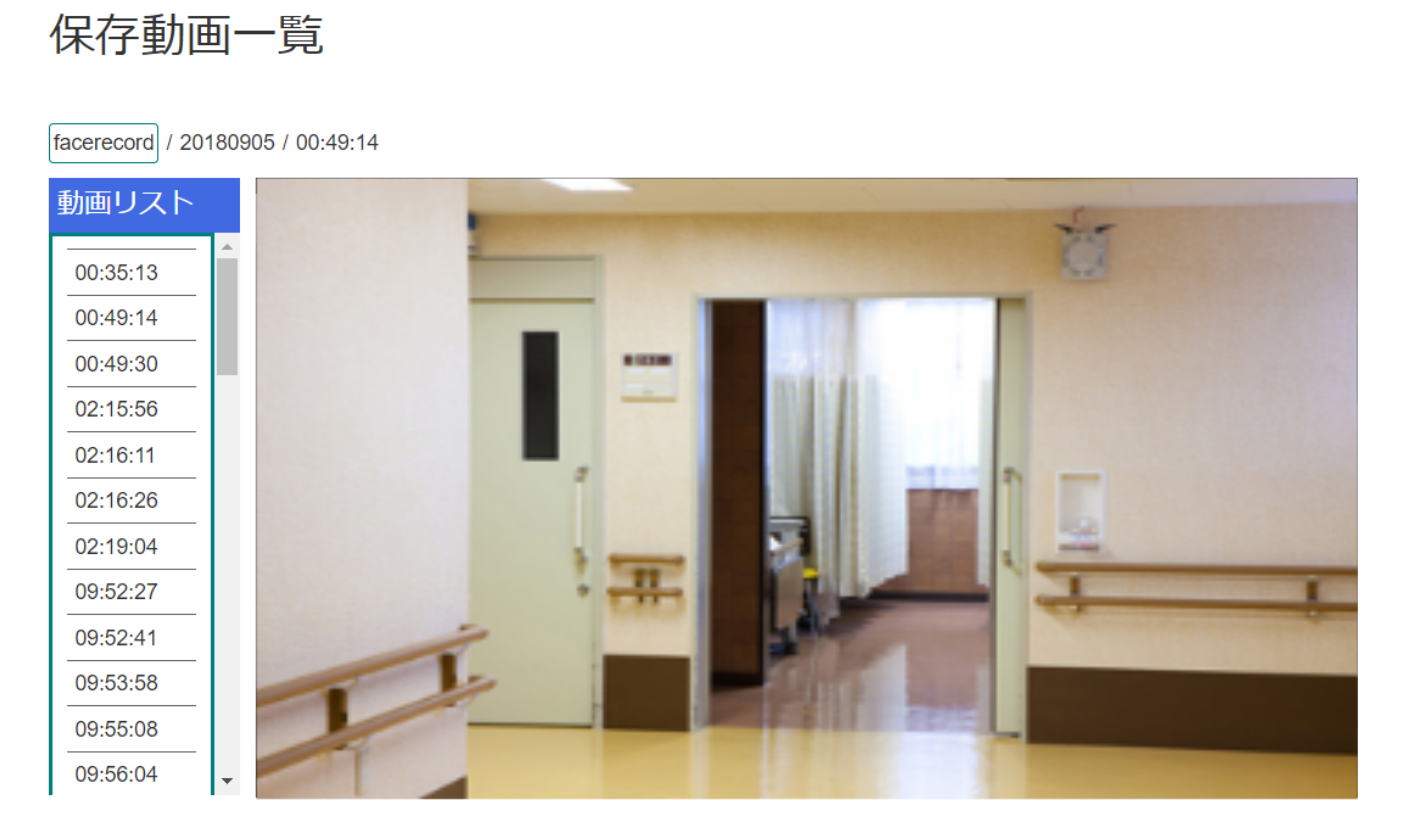
動画一覧画面
- 動画リストで再生したい時間のリストをクリックすると対応した動画が表示され、再生ができます。
- 「facerecord」をクリックすると日付フォルダ一覧が表示されます。