
機器設定
センサ設定
KMIoTセンサの場合- KMIoTセンサに電池を挿入します。
- センサを明るい場所に置いて充電する
- 充電後、センサを測定場所に設置する
※直射日光レベルの明るさでソーラーパネルを上側にして数十分間置いてください。
※ただし、補助電池仕様のセンサの場合は充電の必要はありません。
親機設定
Wi-Fi(以下WiFi)設定を弊社にて行った状態で出荷いたします。(※有料オプション)
※但し、SSIDとパスワードをご提示いただきます。
またWiFi/LTEの接続方法に関わらず「2.センサ登録作業」は必要になりますが、こちらも有料オプションにて設定した状態で出荷いたします。
「LTE接続を使用しない」または「WiFi設定接続で有料オプションを使用しない場合」
にはユーザ様にて以下の1. 2. の項目の作業が必要になります。
(※本親機はインターネットと通信を行う機器です。企業・施設などセキュリティに関係するネットワークに本機器を接続する場合にはネットワークの専門知識が必要となります。また、本ガイドはルータが1つのみというような小規模ネットワークを想定しています。複数のLANを構成する中・大規模ネットワークにはセキュリティ上やその他様々な制限が存在する場合があります。そのような場合にはご不明な点等、必ずご使用のネットワークの管理者様にご相談ください。)
親機を同一LAN上(サブネット)のルータまたはハブと有線LANケーブルで繋ぎ電源ケーブルを接続する
※注意
本設定の前にハードウェア取扱説明書をよくお読みください。
有線LANケーブルを接続した時点でDHCPにて自動的にIPアドレスが割り振られます。
親機と設定パソコンを直接有線LANケーブルで繋いでも動作いたしません。
■親機とインターネットの接続を無線LAN(WiFi)で運用する場合には以下の「1.親機設定」を実行してください。
■無線LANを使用せずに現在接続中の有線LANで運用する場合には「1.親機設定」は必要ありません。「2.センサ・親機をKMIoTシステムに登録する」に進んでください。
■無線LANを使用せずに現在接続中の有線LANで運用する場合には「1.親機設定」は必要ありません。「2.センサ・親機をKMIoTシステムに登録する」に進んでください。
- 親機(KMIOT-GWL)設定 - WiFi設定
- ブラウザで親機にポート8080でアクセスする
- ご使用のWiFi環境のSSID、Password/<IPアドレス固定>の場合にはIPアドレス、サブネットマスク、デフォルトゲートウェイを指定して[送信]ボタンをクリックしてください。
※一般的にご使用のLAN環境に本親機(KMIOT-GWL)以外に接続している機器がない、接続している機器はあるがIPアドレスが変化してもよい、などの場合は「自動」を選択でき、その場合はIPアドレスなどは自動で設定されます。ただし、「自動」で設定したIPアドレスは親機を再起動した場合など自動的にIPアドレスが変化する場合があります。またIPアドレスの自動・固定設定はご使用のネットワークによってDHCP(自動)選択を禁止するなど制約もある場合がありますのでご不明な場合にはご使用のネットワークの管理者様にご相談ください。
- 設定が成功している場合には以下の画面メッセージが表示されます。この場合は次に画面「再起動」ボタンをクリックし、再起動処理が開始されたら、有線LANケーブルを抜き、再起動完了後WiFi設定が完了しています。
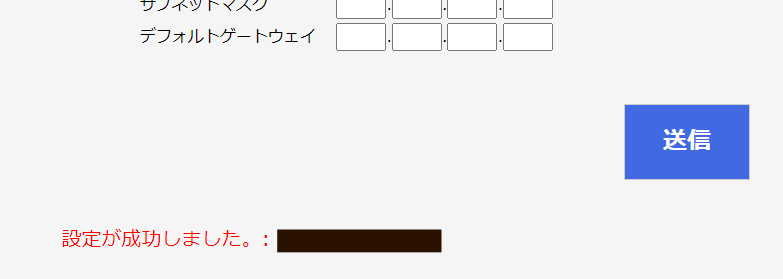
⇒ そのまま 2.センサ・親機をKMIoTシステムに登録する へお進みください。※電池挿入済・センサ登録作業済の有料オプションをご利用になっているユーザ様は以上で機器設定は終了です。そのままログインをしてケミオットシステムアプリをご利用ください。
※再起動処理は1分~2分かかり、その間はブラウザ(http://xxx.xxx.xxx.xxx:8080)にアクセスできなくなります。また有線LANを抜いていますので再起動後も有線LANのURLではブラウザにアクセスできなくなります。 - センサ・親機をKMIoTシステムに登録する
- 上記設定が全て正常に完了後、アプリにログインし、
に従ってセンサ登録・親機登録をそれぞれ行ってください。登録後、センサとの通信があった時点でメイン画面に登録したセンサの測定データが表示されていれば成功です。
一般家庭など直接ルータのWiFi接続を行うような単純なLANをご利用の場合は親機のWiFi設定を簡単に行うWindowsパソコン用ツールを公開しています。ケミオットの親機のwifi設定をするをご参照ください。
本ツールにてWiFi設定が完了した場合は下記の以降の 1. の手順は必要ありません。
必要に応じてお試しください。
本ツールをご利用になれない場合には以下の手順にて設定を行ってください。
本ツールにてWiFi設定が完了した場合は下記の以降の 1. の手順は必要ありません。
必要に応じてお試しください。
本ツールをご利用になれない場合には以下の手順にて設定を行ってください。
入力例(URL):
http://xxx.xxx.xxx.xxx:8080
※「IPアドレスxxx.xxx.xxx.xxx」
にご使用のLANで親機有線LAN(または無線LAN)に自動(DHCP)で割り振られたIPアドレスを指定します。現在のIPアドレスが不明な方は「ケミオット親機のIPアドレスを取得する」をご参照ください。
※ご利用のOSがWindows10の場合はIPアドレスを確認不要で「http://kmygw.local:8080」と入力することで親機にアクセスできますのでお試しください。ただし、Windows10の場合であってもご使用のネットワークの状態によって同URLで親機にアクセスできない場合もありますのでその場合は上記の親機IPアドレスを確認/URLに指定してアクセスしてください。
※本メニューは「WPA2 エンターライズ」認証には対応しておりません。ルータ(アクセスポイント含む)が同認証を使用している場合には別途お問い合わせください。
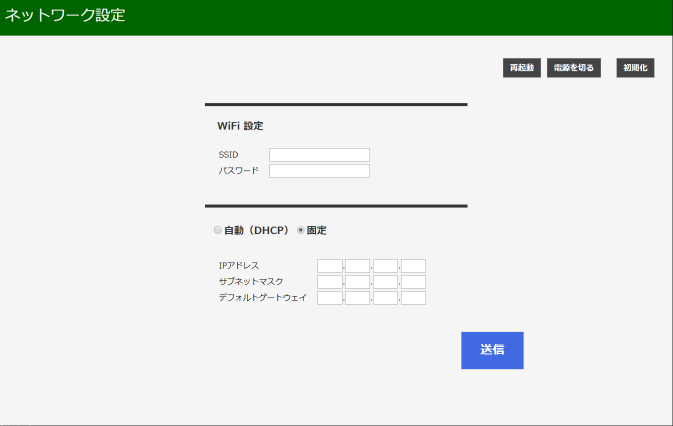
―WiFi設定を確認したい場合―
再起動後は自動的に無線LANのIPアドレスが設定され、WiFi通信ができる状態になっていますので特に確認は必要ありません。ただし、指定したIPアドレスが正常に動作しているか等を確認したい場合には有線LANで確認した場合と同様に以下の手順に従って別途確認を行えます。
上記1で設定した無線LANのIPアドレス(「自動」に設定した場合には有線LANケーブルを抜いた状態で上記1と同様に再度親機の無線LANのIPアドレスを確認してください。)
http://[IPアドレス]:8080 または http://kmygw.local:8080
に再接続して画面が正常に表示されることを確認するか、pingコマンドで設定した無線LANのIPアドレスが一覧に表示されれば、WiFi設定が正常に完了しています。
エラーが表示された場合は、入力データを確認後再度設定をしてください。
エラーが繰り返し表示される場合には「初期化」ボタンをクリック後、再度設定をしてください。
ネットワークは様々な形態で形成されていますので上記手順を行っても設定が完了しない場合があります。そのような場合はご利用のルータやセキュリティ(ソフト含む)やネットワークの状態をまずご確認ください。それでも上記手順が不明または上記手順で設定が完了しない、という場合はご利用のネットワーク管理者様にご相談ください。
エラーが繰り返し表示される場合には「初期化」ボタンをクリック後、再度設定をしてください。
ネットワークは様々な形態で形成されていますので上記手順を行っても設定が完了しない場合があります。そのような場合はご利用のルータやセキュリティ(ソフト含む)やネットワークの状態をまずご確認ください。それでも上記手順が不明または上記手順で設定が完了しない、という場合はご利用のネットワーク管理者様にご相談ください。
※電池挿入済・センサ登録作業済の有料オプションをご利用になっているユーザ様は本設定は必要ありません。そのままログインをしてケミオットシステムアプリをご利用ください。
注意
ユーザ様において、上記記載の設定以外の操作(内部プログラムアクセス・SIMカード取り外しなど)をされた、またはその形跡があった場合には保証範囲対象外となり、保証期間範囲内にあっても一切の保証をできかねますのでご注意ください。
各ユーザのネットワーク環境において公開済の設定アプリ(当社ブログ記事含む)以外での設定が必要な場合には、当社までご連絡くださいますようお願いいたします。
各ユーザのネットワーク環境において公開済の設定アプリ(当社ブログ記事含む)以外での設定が必要な場合には、当社までご連絡くださいますようお願いいたします。